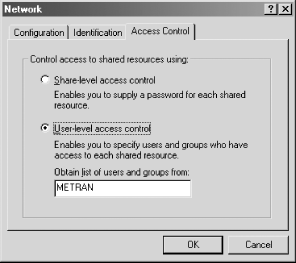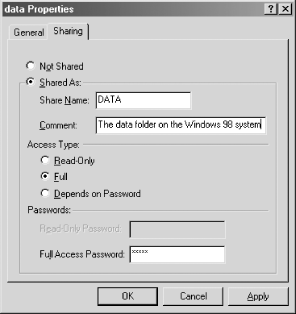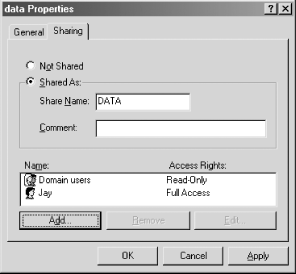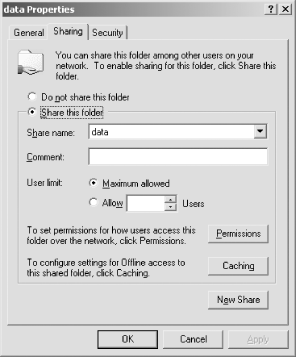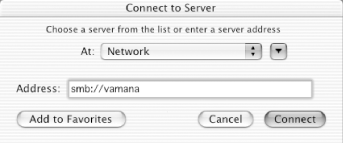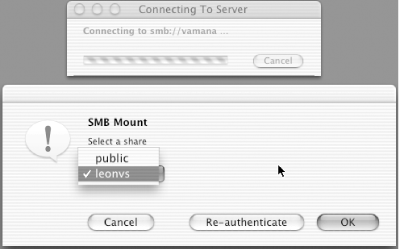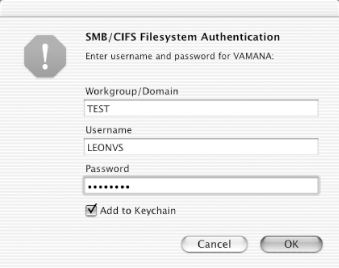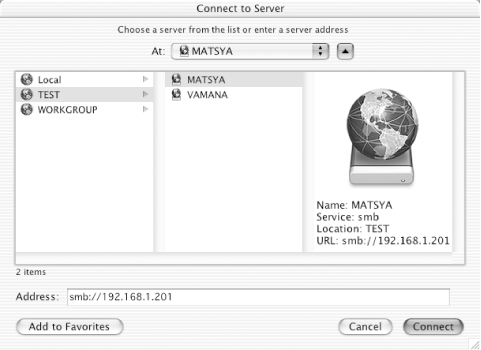You can access SMB resources from Unix in three ways, depending on
your version of Unix. A program included with the Samba distribution
called smbclient can be used to connect with a share on
the network in a manner similar to using ftp
when transferring files to or from an FTP site.
All the Unix clients can access shares offered by either Windows
systems or Samba servers. We have already shown you how to set up a
share on a Samba server and could use that as an example to work
with. But it's much more fun to use the Unix clients
with shares served by Windows systems. So before we start covering
the Unix clients in detail, we will take a quick detour and show you
how to set up file shares on both Windows 95/98/Me and Windows
NT/2000/XP systems.
Sharing Files on Windows 95/98/Me
When sharing files on Windows 95/98/Me, you
can authenticate users in two different ways.
Share-level security is the default
and is easy to use. However, it is not as secure and can require
users to type in passwords when connecting to shares. User-level
security offers a better security model and can be used if you have
either a Samba or Windows NT/2000 server on your network performing
user authentication.
To configure the type of access control for your system, open the
Control Panel, double-click the Network icon, then click the Access
Control tab. You should see the dialog box shown in Figure 5-1.
Figure 5-1. The Access Control tab of the Windows 98 Network Control Panel window
Click the "Share-level access
control" or "User-level access
control" radio button, depending on which you want
to use. When using user-level access control, you will also need to
fill in the name of your workgroup or Windows NT domain. Reboot as
requested.
To share a folder, right-click the folder's icon and
select Sharing . . . . This will open the Sharing tab of the
folder's Properties dialog box. Click the
"Shared As:" radio button, and fill
in a name for the share (which defaults to the
folder's name) and a description, which will be
visible to client users. If you don't want the share
to be visible in the Network Neighborhood view of other Windows
clients, pick a name for the share that ends in a dollar sign
($).
Figure 5-2 shows what the Sharing tab of the
folder's Properties dialog box will look like when
using share-level security. The security settings are very simple.
You can select a radio button for read-only access or full
(read/write) access, or have the user's permissions
(either read-only or read/write) depend on which password they use.
In accordance with which you select, you will be asked to assign
either or both of the read-only and full-access passwords for the
share.
Figure 5-2. The Sharing tab of the folder's Properties dialog, with share-level security
If your system is configured with user-level security, the Sharing
tab of the folder's Properties dialog box will look
like Figure 5-3. As you can see,
we've created a share named
"DATA", and used the Add . . .
button to create permissions that allow read-only access for all
domain users and read/write (full access) for jay.
Figure 5-3. The Sharing tab of the folder Properties dialog, with user-level security
When you are done specifying your settings for the share, click on
the OK button, and the share will become available to users on
network clients. Unless you chose a share name ending in a dollar
sign, you can see it in the Network Neighborhood or My Network Places
of Windows clients on the network. You can also now use the Unix
clients described in this chapter to connect to the share.
Sharing Files on Windows NT/2000/XP
To create a file share on Windows NT/2000/XP, you first must
log in to the system as any member of the Administrators, Power
Users, or Server Operators groups. Right-click the icon of a folder
you wish to share, and click Sharing . . . in the pop-up menu. The
Sharing tab of the folder's Properties dialog box
will appear, as shown in Figure 5-4. Click the
"Share this folder" radio button.
Figure 5-4. The Sharing tab of the folder's Properties dialog on Windows 2000
Share name: will default to the name of the folder, and you can
change it if you want. One reason you might want to use a different
name for the share is to make the share not appear in browse lists
(as displayed by the Network Neighborhood, for example). This can be
done by using a share name ending in a dollar sign
($). You can also add a description of the share
in the Comment: text area. The description will appear to users of
network clients and can help them understand the contents of the
share.
By clicking the Permissions button,
you can set permissions for the share on a user-by-user basis. This
is equivalent to the user-level security of Windows 95/98/Me file
sharing. On Windows NT/2000/XP, Microsoft recommends that share
permissions be set to allow full access by everyone, with the
permissions controlled on a file-by-file basis using filesystem
access control lists
(ACLs). The actual permissions given
to network clients are a combination of the share permissions and
file access permissions. To edit the ACL for the folder, click the
Security tab. For more information on ACLs, see Section 8.3 in Chapter 8.
If you want, you can limit the number of users who can concurrently
connect to the share using the "User
limit:" radio button. The New Share button allows
you to create multiple file shares for the same folder, each having
its own name, comment, user limit, and other parameters.
When you are done, click the OK button, and the folder will be
accessible from clients on the network.
smbclient
The Samba Team supplies smbclient as a basic part of the Samba suite. At
first, it might seem to be a primitive interface to the SMB network,
but smbclient is actually a versatile tool. It
can be used for browsing shares on servers, testing configurations,
debugging, accessing shared printers, backing up shared data, and
automating administrative tasks in shell scripts. And unlike
smbfs and smbsh,
smbclient works on all Unix variants that
support Samba.
In this chapter we'll focus mostly on running
smbclient as an interactive shell, using its
ftp-like commands to access shared directories
on the network. Using smbclient to access
printers and perform backups will be covered in Chapter 10.
A complete reference to smbclient is found in
Appendix C.
Listing Services
The -L option
can be used with smbclient to list the resources
on a single computer. Assuming the Samba server is configured to take
the role of the master browser, we can obtain a list of the computers
in the domain or workgroup like this:
$ smbclient -L toltec
added interface ip=172.16.1.1 bcast=172.16.1.255 nmask=255.255.255.0
Password:
Domain=[METRAN] OS=[Unix] Server=[Samba 2.2.5]
Sharename Type Comment
--------- ---- -------
test Disk For testing only, please
IPC$ IPC IPC Service (Samba 2.2.5)
ADMIN$ Disk IPC Service (Samba 2.2.5)
Server Comment
--------- -------
MAYA Windows 98
MIXTEC Samba 2.2.5
TOLTEC Samba 2.2.5
ZAPOTEC
Workgroup Master
--------- -------
METRAN TOLTEC
In the column labeled "Server",
maya, mixtec, and
zapotec are shown along with toltec, the Samba
server. The services on toltec are listed under
"Sharename". The IPC$ and ADMIN$
shares are standard Windows services that are used for network
communication and administrative purposes, and
test is the directory we added as a share in
Chapter 2.
Now that we know the names of computers in the domain, we can list
services on any of those computers. For example, here is how we would
list the services offered by maya, a Windows 98
workstation:
$ smbclient -L maya
added interface ip=172.16.1.1 bcast=172.16.1.255 nmask=255.255.255.0
Password:
Sharename Type Comment
--------- ---- -------
PRINTER$ Disk
HP Printer HP 932C on Maya
D Disk D: on Maya
E Disk E: on Maya
ADMIN$ Disk
IPC$ IPC Remote Inter Process Communication
Server Comment
--------- -------
Workgroup Master
--------- -------
A shared printer is attached to maya, so we see
the PRINTER$ administrative service, along with the HP share for the
printer itself. Also on maya are the D and E
shares, which allow access across the network to
maya's D: and E: drives. It is
normal for the Server and Workgroup sections to be empty when listing
services on a Windows client.
Authenticating with smbclient
As with any other SMB client,
smbclient needs to supply a username and
password if it is authenticating in a domain environment or if it is
contacting a Samba server that is set up with user-level security. In
a workgroup environment, it will at least need a password to use when
connecting with a password-protected resource.
By default, smbclient uses the username of the
user who runs it and then prompts for a password. If you are using
smbclient a lot, you might tire of entering your
password every time.
smbclient supports some alternate methods of
entering a username and password. The password can be entered on the
command line, like this:
$ smbclient //maya/e jayspassword
Or both the username and password can be supplied by using the
-U option, including the username and password
separated by a percent (%) character:
$ smbclient //maya/e -U kelly%kellyspassword
This method is useful if you are logged in to the system under an
account that is not Samba-enabled or you are testing your
configuration to see how it treats another user. With either method,
you can avoid having to enter the username and/or password each time
you run smbclient by creating an alias for the
command or creating a shell function or shell script. For example,
with the bash shell, it is possible to define a
function like this:
smbcl( )
{
smbclient $* -U jay%jayspassword
}
Adding the definition to the shell's startup script
(which would be ~/.bash_profile for
bash) would result in the definition affecting
all subsequent shell invocations.
Another method that can be used to supply both the username and
password is to set the USER and PASSWD environment variables. Either
set the USER environment variable using the
username%password
format, or set the USER environment variable to the username, and set
PASSWD to the user's password.
It is also possible to create a credentials file containing the
username on the first line and the password on the second line, like
this:
username = jay
password = jayspassword
Then, smbclient is run using the
-A option to specify the name of the file:
$ smbclient //maya/e -A ~/.smbpw
NOTE
Of the methods we described in this section, the only one that is
really secure is the default method of allowing
smbclient to
prompt for the password and typing in the password without echoing.
If security is a concern, you definitely should avoid providing your
password on the command line because it is very easy for
"shoulder surfers" to obtain, as
well as anyone who looks through your shell's
command history.
If you keep your Samba password in a credentials file, shell startup
file, or shell script, make sure the file's
permissions prohibit other users from reading or writing it. (Use an
octal permissions mode of 0600.) Security experts never keep
passwords in files owned by nonroot users or accessible by anyone
other than the superuser. As part of their security policy, some
organizations do not permit passwords to be stored in files, so you
might want to check first before using this method.
The authentication method that uses the USER and PASSWD environment
variables isn't any more secure. Environment
variables are usually set either on the command line or in one or
more of the shell's startup files, so this method
suffers from the same weaknesses we've just
discussed. In addition, any program run by the user has access to the
shell's environment variables, making a Trojan horse
attack on the PASSWD variable really easy!
An Interactive smbclient Session
A common use for
smbclient is to use it as an
ftp-like shell to access SMB resources on the
network. To begin a session, smbclient must be
provided with the UNC of a resource (which you can find using the
-L option) on the command line, like this:
$ smbclient //maya/e
added interface ip=172.16.1.3 bcast=172.16.1.255 nmask=255.255.255.0
Password:
smb: \>
Forward slashes are accepted by smbclient for
the share's UNC, which makes entering the UNC on the
command line easier. Backslashes can also be used, but they must be
quoted or escaped, and it is somewhat more difficult to type
'\\maya\e' or \\\\maya\\e.
After connecting to the share, smbclient
displays the smb: \> prompt, waiting for a
command to be entered. Commands are similar to those with which you
might be familiar in ftp and are also somewhat
similar to Unix shell commands. To get a list of
smbclient commands, use the
help command:
smb: \> help
ls dir du lcd cd
pwd get mget put mput
rename more mask del open
rm mkdir md rmdir rd
prompt recurse translate lowercase print
printmode queue cancel quit q
exit newer archive tar blocksize
tarmode setmode help ? history
!
Some commands in the previous list are synonyms for other commands.
For example, the ? command is a synonym for
help. You can give this command the name of
another command as an argument to get a concise reminder of what the
command does and how to use it:
smb: \> ? ls
HELP ls:
<mask> list the contents of the current directory
The term <mask> refers to a file-matching
pattern as commonly found in Unix shells and utilities. For example:
smb: \> ls *doc
ms-ProfPol-wp.doc A 131 Tue Dec 18 09:12:34 2002
smbclient.doc A 33969 Mon Dec 10 20:22:24 2002
smbmount.doc A 7759 Mon Dec 10 20:20:00 2002
48590 blocks of size 524288. 40443 blocks available
lists all files ending in "doc" in
the current directory on the remote system. In the listing, the
leftmost column shows the filename. Moving left to right, we see the
file's MS-DOS attributes, then its size, and the
time it was last modified.
As with any other Unix utility, smbclient has a
working directory on the local host. It also has another current
directory on the remote SMB share. With
smbclient, the cd command
is used to move around on the remote system:
smb: \> cd trans
smb: \trans\>
Notice how the prompt changes to reflect the new current working
directory. To change your current directory on the local system, use
the lcd command:
smb: \trans\> lcd /u/snd
the local directory is now /u/snd
Most of smbclient's commands
are for performing operations on remote files and directories. There
is no command for listing the contents of the local directory.
However, smbclient allows a shell escape. Any
command preceded by an exclamation point (!) is
interpreted as a shell command and is run in a subshell on the local
system. For example:
smb: \trans\> ! ls -l
total 16
drwxrwxr-x 2 jay jay 4096 Jan 10 14:46 dr220-fet
drwxrwxr-x 2 jay jay 4096 Sep 22 12:16 dr220-tube
-rw-rw-r-- 1 jay jay 131 Jan 10 02:22 readme.txt
drwxrwxr-x 7 jay jay 4096 Jan 10 02:19 xl1
lists the contents of /u/snd. By using
smbclient's commands to operate
on the remote system—and shell-escaped commands to operate on
the local system—it is possible to manipulate data on both
systems without having to exit smbclient or open
another shell window.
File transfer is performed using
the get and
put commands. The get
command transfers a single file from the remote to the local system,
and the put command copies a file from the local
to the remote system. For example, the following command copies the
file readme.txt to the SMB share:
smb: \trans\> put readme.txt
putting file readme.txt as \trans\readme.txt (127.9 kb/s) (average 10.7 kb/s)
NOTE
Unlike ftp, smbclient does
not have ascii and binary
commands to set the type of the file that is being transferred.
Before transferring a text file from a Unix system to a Windows or
Macintosh system, you might want to use the GNU
unix2dos command to reformat newlines in the
file to work with the carriage return linefeed (CRLF) standard:
$ unix2dos text_file >text_file.txt
and then transfer the CRLF-formatted version. After transferring a
text file from a Windows or Macintosh system to Unix, you can use the
GNU dos2unix command to perform the inverse
operation:
$ dos2unix text_file.txt >text_file
To transfer more than one file with a single command, you can use the
mget and mput commands,
which accept a list of filenames in the command line. The list can be
provided by typing in the filenames on the command line separated by
spaces, or the group of files can be specified with a pattern as one
would use in Unix shell commands. The command:
smb: \trans\> mget plain/*
copies all the files in the directory plain on
the SMB share to the current directory on the local system. By
default, smbclient prompts for each file, asking
if you want to copy it:
smb: \trans\> mget plain/*
Get file tomm.wav? n
Get file toml.wav? n
Get file tomh.wav? n
Get file snare.wav? n
Get file rim.wav? n
Get file handclap.wav? n
Get file bassdrum.wav? n
If you are sure you want to copy all the files, you can turn off
prompting with the prompt command, like this:
smb: \trans\> prompt
prompting is now off
By default, if you specify the name of a directory,
smbclient will not copy the contents of the
directory. To transfer the entire contents of directories listed in
the mput or mget command,
you must first use the recurse command:
smb: \trans\> recurse
directory recursion is now on
After setting things up with the
prompt and recurse
commands, we can copy a directory like this:
smb: \trans\> mget acc
getting file tomm.wav of size 55494 as tomm.wav (2580.6 kb/s) (average 2087.3 kb/s)
getting file toml.wav of size 57220 as toml.wav (2660.9 kb/s) (average 2167.6 kb/s)
getting file tomh.wav of size 55936 as tomh.wav (2601.2 kb/s) (average 2220.8 kb/s)
getting file snare.wav of size 22132 as snare.wav (1200.7 kb/s) (average 2123.7 kb/s)
getting file rim.wav of size 8314 as rim.wav (1623.8 kb/s) (average 2110.8 kb/s)
getting file handclap.wav of size 14180 as handclap.wav (1978.2 kb/s) (average 2106.2
kb/s)
getting file bassdrum.wav of size 6950 as bassdrum.wav (2262.3 kb/s) (average 2108.5
kb/s)
Directory recursion applies to all
commands, so if an ls command is used while
directory recursion is on, all files in the directory tree are
listed. To turn directory recursion off again, simply re-enter the
command. At the same time, you might also wish to toggle prompting
back to its initial state:
smb: \trans\> recurse
directory recursion is now off
smb: \trans\> prompt
prompting is now on
There are other smbclient commands that you
might find useful. The mkdir command can be used
to create a directory; rmdir removes a
directory; rm deletes a file; and
rename changes a file's name.
These behave very similarly to their Unix shell counterparts. Appendix C contains a complete reference to
smbclient and its command set.
To exit smbclient, use the
exit or quit command:
smb: \trans\> quit
Programming with smbclient
The -c option
of smbclient allows a list of commands to be
passed on the command line. To copy the file
\\maya\e\trans\readme.txt to
/u/snd/readme.txt, we might use the command:
$ smbclient //maya/e -c "lcd /u/snd; cd trans; get readme.txt" -A ~/.smbpw
Everything that smbclient needs to know to
perform the operation has been specified in the command. There is no
interactive session, so a command such as this can be placed inside a
shell script or a program in some other programming language.
By using smbclient in this manner, it is
possible to create customized commands using shell functions, scripts
or aliases. For example, suppose we wanted a command to print a short
listing of files in a shared directory, showing just the names of the
files. Using a bash function, we could define a
command smbls as follows:
smbls( )
{
share=`echo $1 | cut -d '/' -f '1-4'`
dir=`echo $1 | cut -d '/' -f '5-'`
smbclient $share -c "cd $dir; ls" -A ~/.smbpw | \
grep "^ " | cut -d ' ' -f 3 - | sort
}
After defining this function, we can use smbls
like this:
$ smbls //maya/e
CD-images
lectures
ms-ProfPol-wp.doc
profile-map
readme.txt
RECYCLED
smbclient.doc
smbmount.doc
smbsh.txt
trans
$ smbls //maya/e/lectures
.
..
lecture1.mp3
lecture2.mp3
lecture3.mp3
lecture4.mp3
lecture5.mp3
lecture6.mp3
lecture7.mp3
lecture8.mp3
lecture9.mp3
Another use for smbclient in scripts is
performing administrative tasks. Suppose a group of users on Windows
clients are sharing a set of files as part of a project on which they
are working. Instead of expecting them to coordinate making daily
backups, we could write a script that copies the share to the Samba
server and run the script nightly as a cron job. The directory on the
Samba server could be shared as well, allowing any of the users to
retrieve a backup file on their own, without having to bother an
administrator.
Backups with smbclient
A major use of smbclient is to create and restore backups of
SMB file shares. The backup files smbclient
writes are in tar format, making them easy to work with and portable
among all Unix versions. Using smbclient on a
Unix server to run network backups can result in a more centralized
and easily managed solution for providing data integrity because both
SMB shares and NFS filesystems can be backed up on the same system.
You can use smbclient to perform backups in two
ways. When backing up an entire share, the simplest method is to use
the -Tc option on the command line:
# smbclient //maya/e -A samba-domain-pw -Tc >maya-e.tar
This will create a tar archive of the \\maya\e
share in the file maya-e.tar. By using the
-D option, it is possible to back up a directory
in the share, rather than the whole share:
# smbclient //maya/e -A samba-domain-pw -D trans -Tc >maya-e.tar
This causes smbclient to change its working
directory to the trans directory of the
\\maya\e share before starting the backup. It is
also possible to use
smbclient's
tar command in interactive mode, like this:
# smbclient //maya/e
added interface ip=172.16.1.3 bcast=172.16.1.255 nmask=255.255.255.0
Password:
smb: \> cd trans
smb: \trans\> tarmode full hidden system quiet
smb: \trans\> tar c maya-e-trans.tar
With the previous code, only the trans
subdirectory in the \\maya\e share will be
backed up, using the settings specified in the
tarmode command. To have this type of backup run
automatically from a script, use the -c option:
# smbclient //maya/e -A samba-domain-pw -c "cd trans; tarmode full hidden \
system quiet; tar >maya-e-trans.tar"
Using either the -T command-line option or
smbclient's
tar command, additional options can be supplied.
It is necessary to specify either the c option
to create a backup archive or the x option to
extract (restore) one.[1]
The other options can be appended to the option string
and are explained in the section on smbclient in
Appendix C. They allow you to create incremental
backups, specify which files to include or exclude from the backup,
and specify a few other miscellaneous settings. For example, suppose
we wish to create an incremental backup of a share and reset the
archive bit on the files to set things up for the next incremental
backup. Instead of using the interactive commands:
smb: \> tarmode inc reset quiet
smb: \> tar c backup.tar
we could either use the interactive command:
smb: \> tar cgaq backup.tar
or specify the -Tcgaq option on the
smbclient command line.
Your best strategy for using smbclient for
network backups depends on your local configuration. If you have only
a few Windows systems sharing a small amount of data, you might
create a script containing smbclient -Tc
commands to back up each share to a separate tar file, placing the
files in a directory that is included with regular backups of the
Unix system. If you have huge SMB shares on your network, you might
prefer to write the backup directly to a tape drive. You can do this
with smbclient just as you would with a Unix
tar command:
# smbclient //maya/d -A samba-domain-pw -Tc >/dev/tape
After you have become more familiar with
smbclient and have an automated backup system in
place, you might find that using Samba has dramatically decreased
your anxiety regarding the integrity of your
network's data. The authors of this book are
experienced Unix system administrators, and we highly recommend
having a backup strategy that has been carefully planned,
implemented, and most importantly, tested and known to work
as it is supposed to.
smbfs
On Linux, the smbfs filesystem can be used to mount
SMB shares onto the Linux filesystem in a manner similar to mounting
disk partitions on NFS filesystems. The result is so transparent that
users on the Linux system might never be aware that they are
accessing files through a Windows or Samba server. Files and
directories appear as any other files or directories on the local
Linux system, although there are a few differences in behavior
relating to ownership and permissions.[2]
Although smbfs is based on the Samba code, it is not itself part of
the Samba distribution. Instead, it is included with Linux as a
standard part of the Linux filesystem support.
The smbmount and
smbmnt programs are part of the Samba
distribution and are needed on the client to mount smbfs filesystems.
Samba must be compiled with the --with-smbmount
configure option to make sure these programs are compiled. They refer
to smb.conf for information they need regarding
the local system and network configuration, so you will need a
working smb.conf
file on the system, even if it is not acting as a Samba server.
Mounting an smbfs Filesystem
The smbmount command is used to mount an smbfs
filesystem into the Linux filesystem. The basic usage is:
# smbmount Share-UNC mount-point -o options
Replace Share-UNC with the UNC for the SMB
share, and mount-point with the full path
to the directory in the Linux filesystem to use as the mount point.
The options argument is used to set the
exact manner in which the share is mounted. Let's
look at an example of a smbmount command:
# smbmount //maya/e /smb/e \
-o "credentials=/home/jay/.smbpw,uid=jay,gid=jay,fmask=664,dmask=775"
Here we are mounting share \\maya\e from a
Windows 98 system on the mount point /smb/e on
the Linux system.
NOTE
If your Linux kernel doesn't include smbfs support,
you will get the error message:
ERROR: smbfs filesystem not supported by the kernel
In this case, you must configure and compile a new kernel to include
support for smbfs. When smbfs is installed, and an SMB share is
mounted, you can run the command:
$ cat /proc/filesystems
and see a line that looks like:
nodev smbfs
in the command's output.
The mount point must exist before smbmount is
run and can be created using the mkdir command:
# mkdir /smb/e
The argument to the -o option might look a
little complex. It is a comma-separated list of
key=value
pairs. The credentials key is set to the name of
the credentials file, which is used to give
smbmount a valid username and password with
which to authenticate while connecting to the share. The format is
identical to that used by smbclient (as
explained in the previous section), so you can use the same
credentials file for both clients. If you want, you can use the
key=value pair
username=name%password
to specify the username and password directly in the
smbmount command, although this is considerably
less secure.
TIP
The smbmount command accepts the same
authentication methods as smbclient. The
comments in the section on smbclient regarding
supplying passwords on the command line—and keeping passwords
in files and environment variables—also apply here.
The rest of the options tell smbmount how to
translate between the SMB filesystem and the Unix filesystem, which
differ in their handling of ownership and permissions. The
uid and gid options specify
the owner and group to be assigned to all directories and files in
the mounted share.
The fmask and
dmask options specify
bitmasks for
permissions of files and directories, respectively. These bitmasks
are logically ANDed with whatever permissions are granted by the
server to create the effective permissions on the client Unix system.
On the server side, the permissions granted depend on the
server's operating system. For a Windows 95/98/Me
server using share-mode security, the MS-DOS read-only attribute can
be set on individual files and directories and combined with the Full
Access or Read Only permissions on the share as a whole. In
user-level security mode, Windows 95/98/Me can have ACL-like
permissions applied to the entire share, as discussed in Chapter 4. Windows NT/2000/XP support ACLs on individual
files and directories, with Full Control, Change, or Read permissions
that can be applied to the entire share. If the server is a Samba
server, the permissions are whatever is defined by the Samba share
and the local Unix system for the individual files and directories.
In every case, the permissions applied to the share act to further
limit access, beyond what is specified for the individual files and
directories.
TIP
You might think that the fmask and
dmask permission masks can be used only to
reduce the effective permissions on files and directories, but this
is not always the case. For example, suppose that a file is being
shared by a Windows 95/98/Me server using share-mode security and
that some number of users have been given the Full Access password
for the share. If the share is mounted with
smbmount using an fmask of
666, read/write permissions are granted on the Unix system not only
for the owner, but for everyone else on the Unix system as well!
After mounting the \\maya\d share to
/smb/e, here is what the contents of
/smb/e look like:
$ cd /smb/e ; ls -l
total 47
drwxrwxr-x 1 jay jay 512 Jan 8 20:21 CD-images
drwxrwxr-x 1 jay jay 512 Jan 6 21:50 lectures
-rw-rw-r-- 1 jay jay 131 Dec 18 09:12 ms-ProfPol-wp.doc
-rw-rw-r-- 1 jay jay 59 Dec 18 09:12 profile-map
-rw-rw-r-- 1 jay jay 131 Jan 15 05:01 readme.txt
drwxrwxr-x 1 jay jay 512 Feb 4 2002 RECYCLED
-rw-rw-r-- 1 jay jay 33969 Dec 10 20:22 smbclient.doc
-rw-rw-r-- 1 jay jay 7759 Dec 10 20:20 smbmount.doc
-rw-rw-r-- 1 jay jay 1914 Dec 10 20:17 smbsh.txt
drwxrwxr-x 1 jay jay 512 Jan 10 03:54 trans
For the most part, the files and directories contained in the mounted
smbfs filesystem will work just like any others, except for
limitations imposed by the nature of SMB networking. For example, not
even the superuser can perform the operation:
# chown root lectures
chown: changing ownership of 'lectures': Operation not permitted
because SMB shares do not intrinsically support the idea of
ownership. Some odd behaviors can result from this. For example, the
command:
# chmod 777 readme.txt
does not produce an error message, although nothing has been changed.
The file readme.txt still has permissions set to
664:
# ls -l readme.txt
-rw-rw-r-- 1 jay jay 131 Jan 15 05:01 readme.txt
Aside from little things such as these, the mounted smbfs filesystem
can be used in conjunction with virtually any application, and you
might be pleasantly surprised at how nicely it integrates with your
Linux-based computing environment. You can even create symbolic links
in the Unix filesystem, pointing to files and directories inside SMB
shares. However, unless the server is a Samba server that supports
Unix CIFS extensions, you will not be able to create a symbolic link
inside the mounted smbfs filesystem.
Mounting smbfs Filesystems Automatically
As with other types of
filesystems, an smbfs filesystem can be mounted automatically during
system bootup by creating an entry for it in
/etc/fstab. The format for the entry is as
follows:
Share-UNC mount-point smbfs options 0 0
Replace Share-UNC with the UNC of the
share (using the forward slash format), and replace
mount-point with the name of the directory
in the Linux filesystem on which the share will be mounted. In place
of options, simply use the string that you
used with the -o flag in the
smbmount command.
Once you have found the arguments to use with the
smbmount command to mount the share the way you
like it, it is a very simple matter to create the entry for
/etc/fstab. The smbmount
command we used to mount the share \\maya\e on
/smb/e would translate to this
/etc/fstab entry:
//maya/e /smb/e smbfs
credentials=/home/jay/.smbpw,uid=jay,gid=jay,fmask=664,dmask=775 0 0
(Please note that this should all go on one line.)
WARNING
If you make a mistake in modifying
/etc/fstab, your system might not
reboot properly, and you might be forced to boot into single-user
mode to fix the problem. Before you edit
/etc/fstab, be sure to make a backup copy of it,
and be prepared to recover your system if anything goes wrong.
Once the entry has been added, the system will automatically mount
the share when booting. Or, the system administrator can manually
mount or unmount the share with commands such as these:
# mount /smb/e
# umount /smb/e
TIP
It is possible to use mount and
umount by giving them the UNC for the share
using forward slashes, as in our /etc/fstab
entry. However, be careful about this. A share might be listed more
than once in /etc/fstab so that it can be
mounted at more than one place in the Linux filesystem. If you use
the UNC to specify the share you wish to mount or unmount, you might
cause it to be mounted or unmounted at another mount point from the
one you intended.
Common smbmount Options
Table 5-1 lists
key=value
pairs that can be used with the -o option of
smbmount or in the options field of the
/etc/fstab entry for the smbfs filesystem. See
the smbmount manual page for a complete list of
options.
Table 5-1. smbmount options
|
Key
|
Value
|
Function
|
|
username
|
string
|
Provides the username, and optionally the password and workgroup, for
authentication.
|
|
password
|
string
|
Provides the share or domain password, if it hasn't
been supplied by another means.
|
|
credentials
|
string
|
Name of file containing the username and password.
|
|
uid
|
string or numeric
|
User ID to apply to all files and directories of the mounted share.
|
|
gid
|
string or numeric
|
Group ID to apply to all files and directories of the mounted share.
|
|
fmask
|
numeric
|
Permissions to apply to files. Default is based on current umask.
|
|
dmask
|
numeric
|
Permissions to apply to directories. Default is based on current
umask.
|
|
debug
|
numeric
|
Debug level.
|
|
workgroup
|
string
|
Name of workgroup of remote server.
|
|
guest
|
(none)
|
Suppresses password prompt.
|
|
ro
|
(none)
|
Mount read-only.
|
|
rw
|
(none)
|
Mount read/write. This is the default.
|
|
ttl
|
numeric
|
Amount of time to cache the contents of directories. Defaults to 1000
ms .
|
smbsh
The smbsh program is part of the Samba suite and
works on some, but not all, Unix variants.[3] Effectively, it adds a wrapper around the
user's command shell, enabling it and common Unix
utilities to work on files and directories in SMB shares, in addition
to files and directories in the local Unix filesystem. From the
user's perspective, the effect is that of a
simulated mount of the SMB shares onto the Unix filesystem.
smbsh works by running the shell and programs
run from it in an environment in which calls to the standard C
library are redirected to the
smbwrapper library, which has support for
operating on SMB shares. This redirection can work only if the
program being run is dynamically linked. Fortunately, modern Unix
versions ship with most common utilities linked dynamically rather
than statically.
TIP
To determine whether a program is dynamically or statically linked,
try using the file command.
To use smbsh, your Samba installation must be
configured using the configure option
--with-smbwrapper.
If you have a number of Unix systems with the same host operating
system and architecture and don't want to bother
with a full Samba installation, you can simply move the following
files to the other systems:
/usr/local/samba/bin/smbsh
/usr/local/samba/bin/smbwrapper.so
/usr/local/samba/lib/smb.conf
Make sure that /usr/local/samba/bin is in your
shell's search path. The
smb.conf file is
needed only for smbsh to determine the workgroup
or domain and does not need to be as elaborate as your Samba
server's configuration file.
An Interactive Session with smbsh
To start smbsh,
simply type in the smbsh command at the shell
prompt. You will be prompted for a username and password with which
to authenticate on the SMB network:
$ smbsh
Username: davecb
Password:
smbsh$
While working within the smbsh shell, you have a
virtual /smb directory. This does not actually
exist in the Unix filesystem and is supported within
smbsh only to help organize the SMB shares in a
structure familiar to Unix users. You can list the contents of the
/smb virtual directory and get a list of
workgroups in the local network, which are also presented as virtual
directories:
smbsh$ cd /smb ; ls
ZOOL PLANK BACIL
You can change your working directory to one of the workgroup virtual
directories, and listing one of them will show the computers in the
workgroup:
smbsh$ cd ZOOL ; ls
ANTILLES DODO MILO SEAL
ARGON HANGGLIDE OSTRICH SPARTA
BALLET INFUSION PLAQUE THEBES
CHABLIS JAZ PRAETORIAN TJ
COBRA KIKO RAYOPCI TRANCE
COUGUR MACHINE-HEADPCI RUMYA VIPERPCI
CRUSTY MATHUMA SCOT
Likewise, you can change your current directory to, and list the
contents of, a computer virtual directory, and then you can see a
listing of shares offered by that computer:
smbsh$ cd scot ; ls
ADMIN$ davecb nc np2s pl
ace dhcp-mrk03 np nps xp
cl ep np2 opcom
This is the lowest level of
smbsh's virtual directory
system. Once you cd into a share, you are within
the SMB share on the remote computer:
smbsh$ cd davecb ; ls
Mail mkanalysis_dirs.idx
SUNWexplo nfs.ps
Sent nsmail
allsun.html projects.txt
bin sumtimex
Once in a remote share, most of the Unix shell utilities will work,
and you can operate on files and directories much as you would on any
Unix system. You can even create symbolic links in the Unix
filesystem pointing to files and directories in the SMB share.
However, attempts to create symbolic links in the SMB share will fail
unless the share is being served by Samba with support for Unix CIFS
extensions.
smbutil and mount_smbfs
The smbutil and mount_smbfs
programs provide SMB client functionality for FreeBSD, Darwin, and
Mac OS X. Neither of the programs is part of the Samba distribution;
however, we are including them to give you a little additional
support in case you have BSD-related Unix systems on your network.
smbutil
The smbutil program provides functionality similar
to some of the Samba suite's command-line utilities.
It can be used to list the shares available on an SMB server or
perform NetBIOS name lookups.
The first argument given to smbutil is one of a
number of subcommands and is usually followed by arguments specific
to the subcommand. For example, to list the resources offered by a
server, use the view subcommand, and enter your
server password when prompted:
% smbutil view //vamana
Password:
Share Type Comment
-------------------------------------------------------------
public disk
SS2500 printer Stylus Scan 2500
IPC$ pipe IPC Service (Samba 2.2.5)
ADMIN$ disk IPC Service (Samba 2.2.5)
leonvs disk User Home Directories
5 shares listed from 5 available
If you wish to connect to the server with a username that differs
from that on your client, you can specify it on the command line by
preceding the name of the server with the username and using an at
sign (@) as a separator:
% smbutil view //leonvs@vamana
You can also include the password after the username, using a colon
(:) as a separator, to avoid being prompted for
it:
% smbutil view //leonvs:leonspassword@vamana
Typing your password in the open like this is strongly discouraged.
It's a little better if you use an encrypted
password, which you can generate using
smbutil's
crypt subcommand:
% smbutil crypt leonspassword
$$1625a5723293f0710e5faffcfc6
This can then be used in place of a clear-text password. However, the
encryption is not particularly strong and will foil only the most
casual inspection. As noted earlier, the only reasonably secure
method of providing a password is to be prompted for it.
While starting up, smbutil reads the file
.nsmbrc in the user's home
directory. Also, the file
/usr/local/etc/nsmb.conf is read, and directives in that file
override those in users'
~/.nsmbrc files. This is to allow administrators
to apply mandatory settings to all users. Directives can be placed in
this file using the section and parameter format similar to that of
the Samba configuration file. A list of common configuration
parameters is given in Table 5-2.
For example, to keep your password in your
~/.nsmbrc file, you can create an entry in the
file such as the following:
[VAMANA:LEONVS]
password=$$1625a5723293f0710e5faffcfc6
The section heading in brackets specifies the SMB
server's NetBIOS name and the username to which the
subsequent parameter settings apply. (The hostname and username
should be supplied in uppercase characters.) Section headings can
also consist of just a hostname or can contain a share name as a
third element for specifying parameters applicable to a single share.
Finally, if a [default] section is present, the
settings in it apply to all connections.
The following example .nsmbrc shows some of the
other parameters you might use:
[default]
username=leonvs
# NetBIOS name server
nbns=192.168.1.3
[VAMANA]
# server IP address
addr=192.168.1.6
workgroup=TEST
[VAMANA:LEONVS]
password=$$1625a5723293f0710e5faffcfc6
Another thing you can do with smbutil is
translate between IP addresses or DNS
names and
NetBIOS
names. For example, the status subcommand takes
an IP address or DNS hostname as an argument and returns the
corresponding SMB server's NetBIOS name and
workgroup:
% smbutil status 192.168.1.6
Workgroup: TEST
Server: VAMANA
The lookup subcommand returns the IP address
associated with a given NetBIOS hostname. A NetBIOS name server can
be optionally specified with the -w argument:
% smbutil lookup -w 192.168.1.3 VAMANA
Got response from 192.168.1.3
IP address of VAMANA: 192.168.1.6
mount_smbfs
The mount_smbfs program performs essentially the same
function as smbmount on Linux. It mounts an SMB
share on a directory in the local filesystem. The SMB share can then
be accessed just like any other directory, subject to some behavioral
differences noted earlier in Section 5.4.1.
The command synopsis for mount_smbfs is:
mount_smbfs [options] Share-UNC mount-point
where Share-UNC is of the form:
//[workgroup;][username[:password]@]server[/share]
For example:
# mount_smbfs '//TEST;leonvs:$$1625a5723293f0710e5faffcfc6@vamana/leonvs' /
\Volumes/leonvs
The ownership and permissions of the mount point determine the
default ownership and permissions for files and directories in the
mounted share. These can be modified with command-line arguments,
like this:
# mount_smbfs -u leonvs -g admin -f 0750 -d 0755 //leonvs@vamana/leonvs
\/Volumes/leonvs
In this example, the files and directories in the mounted share will
be owned by the user leonvs and the group admin, with files and
directories having permissions 750 and 755, respectively. (As usual,
the permissions are specified in the octal format used by the Unix
chmod command.)
The mount_smbfs command
also makes use of settings in
/usr/local/etc/nsmb.conf and
~/.nsmbrc, as described earlier. A list of
common configuration parameters and command-line options is provided
in Table 5-2.
Table 5-2. Common smbutil and mount_smbfs options
|
Command-line option
|
Configuration file parameter
|
Description
|
|
-I hostname
|
addr
|
Avoid NetBIOS name resolution and connect to the server using the
specified DNS hostname or IP address.
|
|
-N
|
none
|
Do not prompt for a password.
|
|
-R count
|
retry_count
|
Number of times to retry connection before giving up.
|
|
-T seconds
|
timeout
|
Timeout, in seconds, per connection request.
|
|
-U username
|
username
|
Username to use for authentication. Defaults to Unix username.
|
|
-W workgroup
|
workgroup
|
Name of workgroup of remote server.
|
|
-d mode
|
none
|
Permissions to apply to directories in the mounted share. Defaults to
the same as the file permissions, plus an execute (search) bit
whenever the read bit is set.
|
|
-f mode
|
none
|
Permissions to apply to files in the mounted share. Defaults to the
same as the permissions set on the directory used as the mount point.
|
|
-g group
|
none
|
Name or numeric GID to apply to all files and directories in the
mounted share. Defaults to the group of the directory used as the
mount point.
|
|
-n long
|
none
|
Disable support for long filenames. Restrict filenames to 8.3 naming
standard.
|
|
-u username
|
none
|
Username or numeric UID to apply as the owner of all files and
directories in the mounted share. Defaults to the owner of the
directory used as the mount point.
|
|
-w hostname
|
nbns
|
Hostname or IP address of the NetBIOS name server.
|
|
none
|
password
|
Password to use for authentication.
|
Mac OS X
In addition to
smbutil and mount_smbfs, OS
X includes a graphical interface to the functionality they provide.
To use this interface, open the Go menu and select the Connect to
Server . . . menu item. Instead of using a UNC, specify the share in
the form of a Uniform Resource Identifier (URI) with a prefix of
smb:// entered in the Address field, as shown in
Figure 5-5.
Figure 5-5. OS X Connect to Server dialog
You can specify a server, share, workgroup, username, and password
(optionally encrypted with smbutil crypt) in the
URI, in the same format as the UNC argument to
mount_smbfs. If you don't
specify a share name in the URI, you will be shown a window that lets
you choose from a list of shares available to mount. See Figure 5-6.
Figure 5-6. Selecting a share to mount
Only guest-accessible shares will show up in the list until
you've authenticated. After pressing the
Authenticate button, you'll be prompted for a
workgroup, username, and password, as shown in Figure 5-7. You'll also see this dialog
if you provide a share name in the URI, but not a username and
password.[4]
Figure 5-7. Client authentication
As usual for Mac OS X, shares are mounted under
/Volumes, but show up in the root of the Finder
hierarchy.
If you have a WINS server on your network, you can provide the
server's IP address in the Directory Access
application, or by using the wins
server parameter in
/etc/smb.conf.
If you don't know the name of a server to which you
wish to connect, you can look for it in the browse list, using the
graphical frontend to the nmblookup command
provided with Samba. Click the downward-pointing arrow in the Connect
to Server . . . dialog box to show a hierarchical, column-based view
of available workgroups and servers, similar to that shown in Figure 5-8. If your client is also acting as an SMB file
server, it won't show up in its own browse
list.
Figure 5-8. Browsing the network